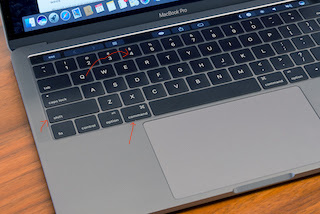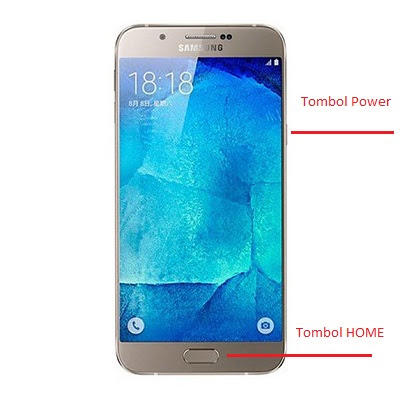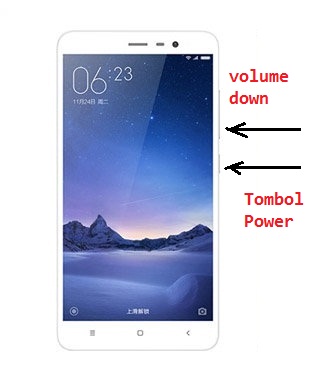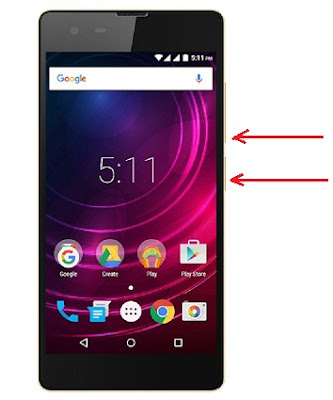Samsung Galaxy A53 dengan teknologi 5G kini sudah rilis di Indonesia ini dibanderol dengan harga i kisaran 5.4 samapai 5,5 Juta Rupiah. Dengan harga di kisaran demikian apa yang Anda dapatkan? Apakah woth it dengan spesifikasi teknologi yang Anda terima yang tertanam dalam Samsung Galaxy A53 5G.
Spesifikasi Samsung Galaxy A53 5G
Untuk melihat spesifikasinya Samsung Galaxy A53 sudah memiliki Layar: 6,5 inci, resolusi 720 x 1600 piksel, panel Super AMOLED
di perkkuat dengan performa Prosesor: Exynos 9611 octa-core dengan RAM: 4 GB atau 6 GB, selain RAM media penyimpanan ada dua pilihan yaitu Penyimpanan internal: 64 GB atau 128 GB, bisa diperluas dengan kartu microSD hingga 1 TB.
Untuk kualitas gambar Samsung Galaxy A53 didukung dengan Kamera belakang: 48 MP (utama), 8 MP (ultra wide), 5 MP (makro), dan 5 MP (depth) dan Kamera depan: 32 MP, untuk mendukung performa tersebut kemampuan baterai juga akan menjadi pertimbangan Anda tentunya, dengan kapasitas Baterai 4000 mAh, dan sudah didukung pengisian cepat 15W jadi pengisian tentu lebih cepat.
Sistem operasi Android yang digunakan adalah Android 10 dengan antarmuka One UI 2.5
Fitur lain: pemindai sidik jari dalam layar, konektivitas 4G LTE, WiFi, Bluetooth, GPS, NFC, dan jack audio 3,5 mm.
Cara Screenshot di Samsung Galaxy A53
Untuk melakukan screenshot atau menangkap layar di Samsung Galaxy A53 Untuk menangkap layar di Samsung Galaxy A53, Anda bisa menggunakan salah satu dari dua metode berikut:- Tekan tombol Power + Volume Bawah secara bersamaan. Tahan kedua tombol tersebut selama beberapa detik sampai layar berkedip atau muncul suara kamera. Ini menandakan bahwa tangkapan layar telah berhasil. Anda bisa menemukan tangkapan layar di Galeri atau dalam folder Screenshots.
- Gesek layar ke bawah dari atas dan pilih ikon Screenshot. Ikon ini biasanya terletak di panel notifikasi cepat. Tekan ikon ini untuk menangkap layar.
Setelah Anda menangkap layar, Anda dapat menemukan tangkapan layar di Galeri atau dalam folder Screenshots. Semoga informasi ini membantu!